With editing software now packed with so many impressive features these days, it can take quite a bit of time to familiarize yourself with everything your platform has to offer. Today we’ll be telling you how to get the most out of one very useful feature, LUTs, in the popular DaVinci Resolve platform.
What is DaVinci Resolve?
DaVinci Resolve is a video editing tool that specializes in visual effects, color grading, motion graphics and high-quality audio post-production. It was initially released all the way back in 2004, and since then the developers have been perfecting the software, incorporating the latest tech into its most recent versions.
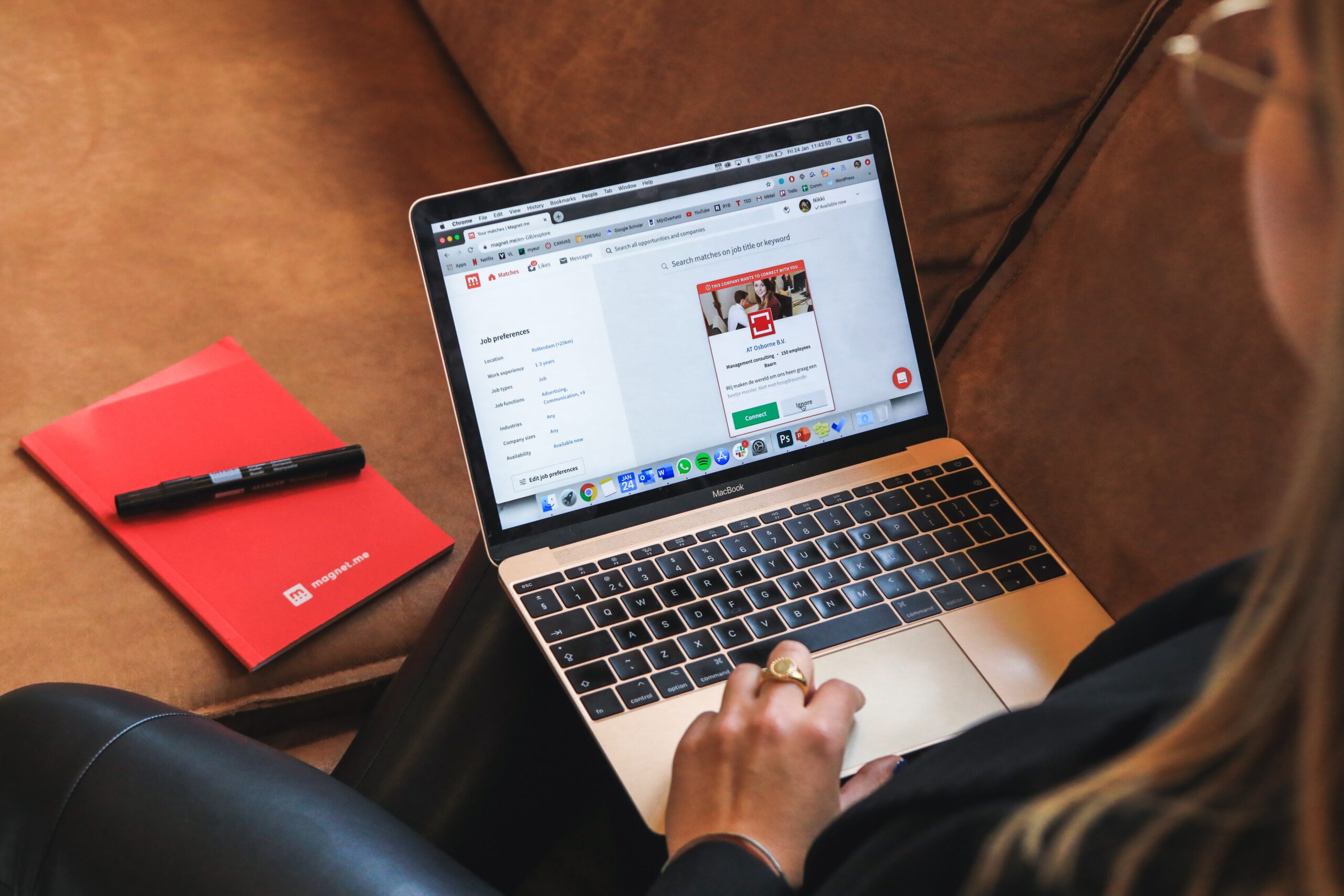
It’s an incredibly powerful piece of kit, aimed at the more professional end of the market, or for those that are looking for studio-quality videos. Being such an advanced editing suite, the learning curve can be pretty steep, and getting your head around tools like LUTs can be confusing for newbies. Luckily, this is where we come in.
What Are LUTs?
LUT stands for ‘Lookup Table’ and the tool is essentially used to apply the perfect color gradation to your videos. The table refers to a series of numbers that will modify the RGB (red, green and blue) colors of your video into a different grade.
In layman’s terms, it’s like applying a filter to your content. So if you want your video to look like one of your favorite movies, set up a LUT and it will adjust the colors across your whole production to match.
Why Would You Use Them?
- As a color enhancer
- For setting a specific tone for your project
- Creating black and white images
- As a way to emphasize lighting or shadows
- To help speed up your editing process
How to Apply LUTs in Davinci Resolve
Step One – Getting Your Settings Correct
Before we tell you how to apply LUTs in DaVinci Resolve, you’ll need to make sure some of your presets are optimized. This includes ensuring the white balance is correct and your video doesn’t have any unsightly blue or green tinges before you start.
Plus, you’ll need to bear in mind that the exposure on your video will affect how LUTs work. Different lighting across different portions of your video can affect the overall look, and you may need to make tweaks to your LUTs as you progress. This isn’t an exact science and you can experiment with different styles as you go.
Step 2 – Install LUTs to DaVinci Resolve
You’ll first need some LUTs to upload to DaVinci. You can find libraries of preset LUTs from a range of royalty-free platforms. These can be anything from horror movie packs and old western filters to futuristic neon color settings. Once you’ve chosen your pack, follow these installation steps:
- Open DaVinci Resolve and select a project you’d like to apply the LUT to
- Click on settings
- Choose ‘Color Management’ and scroll down to ‘Lookup Tables’ and ‘Open LUT Folder’
- When the LUT folder appears simply drop your downloaded LUT into it
- Click ‘Update Lists’ and save your project
- You’ll now be able to apply that LUT to your video
Step 3 – Applying LUTs
Once installed, you can apply your LUT from the edit page by adding it to a serial node. This instantly applies the LUT to your whole project, and you can see the kind of effect it has. You can mix things up a little more by adding as many LUTs as you like simply by creating additional nodes.
Step 4 – Blending LUTS
If you like the style of several particular LUTs, you can even blend them together to create a completely new color effect, or tweak and adjust the settings on individual nodes to improve the overall image. When first applying the LUT, your image can come out as too bright or too dark, and you’ll need to play around with the footage tone and white balance to get the perfect picture.
Getting the most out of your LUTs involves a lot of trial and error, but finding the best blends can be incredibly satisfying, and storing that new color palette will save you a lot of time in future edits.
Don’t think of them as one-click tools to solve all of your grading issues, but rather as the jumping-off point of your color correction workflow. This level of detail and experimentation is a true editor’s dream, and one of the reasons we love DaVinci Resolve.

