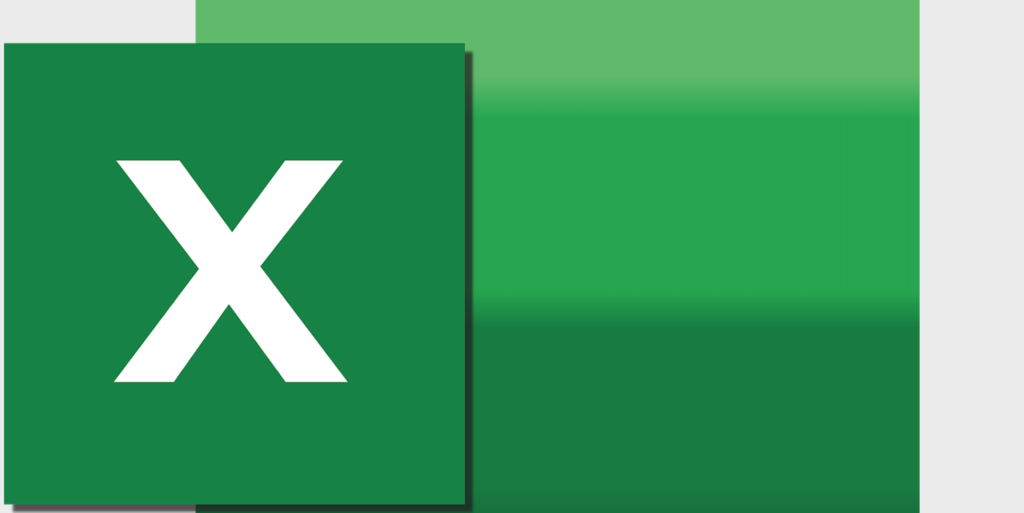Effective Excel Tips to Use
Doing Excel homework may be too complicated for those who have never dealt with the MS Excel application before and are unaware of its peculiarities. Many students get an opportunity to learn the specifics of Excel at college. There are many courses that require students to be familiar with at least the basic Excel functions to be able to complete the assigned tasks and, as a result, get their diploma.
In this article, we want to share valuable information about different Excel functions so that students could understand how to use this application effectively. By the way, this software can be even used for managing one’s budget, etc. Hence, here are the things about Excel which students should be aware of to be able to complete their Excel homework easily.

Transpose Function
By using this option, you will transform the vertical set of cells into the horizontal or vice versa. Owing to this function, you will not need to copy and paste each header.
To transform a column into a row or vice versa, you should right-click and choose “Copy.” Afterward, choose the cell with which you want your row or column to start, right-click it and pick “Paste Special.” The pop-up window will appear, and you will need to check the box called “Transpose” at the bottom right and press OK. Thus, your row will become a column or vice versa.
Quick Analysis Option
This is one of the recently introduced Excel options which makes the process of analyzing data quick and simple. By using it, you can draw different charts and sparklines. Additionally, you can insert totals quickly, apply a table style, conditional formatting, etc. If you have some doubts as to which function to apply, consider the hints listed below:
- Tables make filtering and sorting data easy.
- Formatting allows highlighting some data by adding colors and data bars. In this way, you will be able to quickly identify high and low values, etc.
- Charts can offer you the recommended charts based on the data you have chosen.
- Totals are the option that lets one calculate the numbers available in rows and columns. For example, Running Total introduces the total that starts growing as you add more items to your data.
- Sparklines are the graphs that can be shown by your data.
To find the Quick Analysis menu, you should choose your data and click the pop-up icon in the bottom right corner.
Filters
These serve as a great tool for determining the data which you need to deal with among a large amount of the available ones. By using filters, you can pick only the data which match your criteria. The Excel application lets you add filters to each column and then select the cells you want to look at simultaneously.
To start filtering data, choose the needed set of data, Home – Sort and Filter – Filter. The arrows will appear beside your headings. If you click those, a drop-down menu will appear and let you apply a filter to the needed data.
Autofill
This function is time-saving. Excel can determine some patterns in your set of data and complete the rest automatically. For example, if you need to include the numbers up to 50, you can begin by entering 1, 2, 3 in cells, hovering over the bottom right of your data set and pulling downwards until you get only the data you require.
Conditional Formatting
This option will let you determine outliers and trends easier and see a general picture of your data set. If to be precise, conditional formatting lets alter the color of cells depending on the represented data. For instance, you can highlight the items that are below average in your Excel sheet.
To use the conditional formatting function, first, you need to highlight the cells which you want to manage. Go to the “Home” tab, choose “Conditional Formatting”, and pick the option from the drop-down list. A pop-up window will appear, telling you to give more information about the needed formatting. Press OK once everything is done, and you will see the result instantly.
Text-to-Columns Function
If you want the text in a cell to be broken into several cells, you will be able to do it with the help of this function. For example, if you deal with first and last names and want to place someone’s first name in one cell and the last name in another one, begin by choosing the cells you want to extract different pieces of information from.
Click on the “Data” item, “Text to Columns,” “Delimited,” and “Next.” Pick the option you want to apply to separate the data under “Delimiters” or specify the one in the box near “Other.” Click on the “Next” option and select the format you want to apply and the cell where you want your separated information to appear.
Open Several Files Straight Away
If you are supposed to deal with several Excel spreadsheets at once, you can open them all at the same time. In case all the files are in a row, you should click on the file which you want to open first holding down the Shift key and then click on the file which you want to open last. Press “Open”, and all of the picked files will open.
In case the files you want to open are not located next to each other, you can pick those which you want to open individually by holding down the Control key and clicking on the files names that you desire to open. Each clicked file will be highlighted and each chosen file will open once you click on the “Open” item.
The hints provided above are the so-called form of Excel help and we believe they will be of great use to you each time you need to do your Excel homework. Owing to the described Excel options, you will be able to improve your skills.
Now, when you are aware of the major functions of Excel, you can realize that this is a very helpful instrument for arranging data. Still, if professional Excel homework help is needed, we are here for you.